VPN
This service is used to connect an employee’s (or student’s) computer that is connected to public internet as if they were connected locally to the SU network.
Installation instructions for Windows
- Download OpenVPN from oficial pages.
- Open installation file and install OpenVPN on your device.
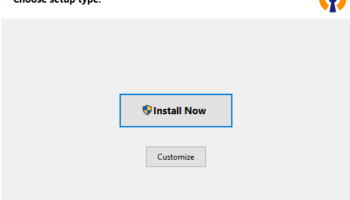
3. After installation, the Open VPN GUI icon will appear on your desktop.

4. Lunch the Open VPN by double clicking on the icon
5. After lunching Open VPN, icon in the side bar menu will show that OpenVPN is running
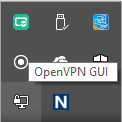
6. Download configuration file from HERE.
7. Downloaded configuration file needs to connected to the VPN client. Right click on the icon in the side bar menu and select import file.
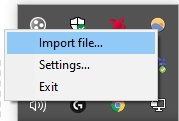
8. Find and select configuration file previously downloaded (in step 6)
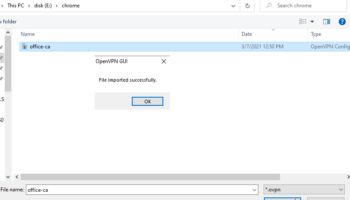
9. Confirm and file will be imported into Open VPN
10. Double click on the Open VPN icon in the side bar to login into VPN
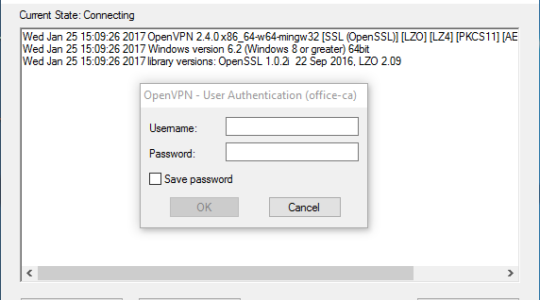
11. Enter your credentials and press OK. You can tell the connection status by the color. Brown = not connected, yellow = connecting, green = connected.
Installation instructions for MAC OS X
- Download TunnelBlick (version stable) and install it.
- Do not make any connections, close after the installation is complete
- Download the opf-vpn.tblk configuration file, expand, run, uncheck the default options
- In the settings we tested the settings, see the picture. To access the settings, click on the Tunnelblick above and select VPN Details
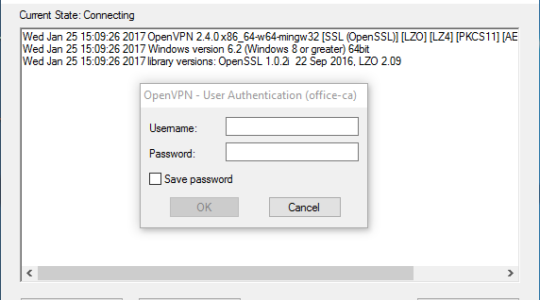
Installation instructions for Linux
You need to have kernel supporting TAP interface (eg 2.6).
On fedora: yum install openvpn
On Ubuntu: sudo apt-get install openvpn
In / etc / openvpn / download the configuration file
And now just run openvpn –config / etc / openvpn /
NetworkManager and openvpn module can also be used
